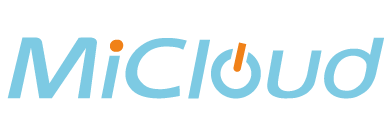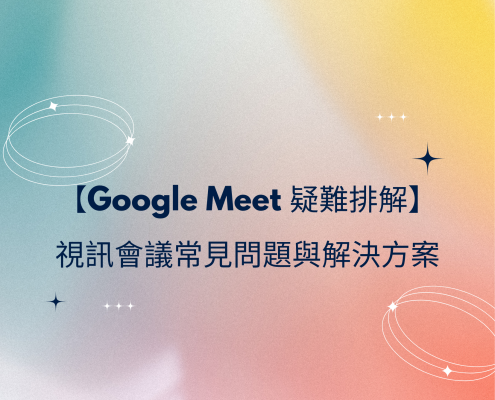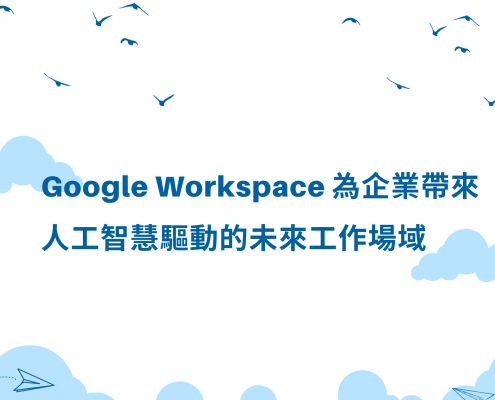Google Workspace問題集-系統管理員篇
2023/01/07
系統管理員
什麼是系統管理員?
系統管理員負責管理 Google Workspace 的設定、使用者權限和帳單。也可以將管理員權限指派給其他使用者,分擔管理責任。
如果我已登入其他 Google 帳戶,該如何登入 Google Workspace?
如果您已登入其他 Google 帳戶︰
- 按一下畫面右上方的個人資料圖片或首字母,然後按一下 [新增其他帳戶]。
- 以 Google Workspace 使用者帳號和密碼登入。此帳號包含網域名稱,例如 <帳號名稱>@<貴公司名稱>.com。請注意,使用者帳號「不是」個人的 Gmail 帳號。
哪裡管理 Google Workspace 設定?
在管理控制台中管理 Google Workspace 設定,請以 Google Workspace 使用者帳號登入 admin.google.com。
忘記使用者帳號和密碼,該怎麼辦?
使用者帳號是申請Google Workspace時註冊的帳號。如果忘記使用者帳號,可以查看 Google Workspace 寄給您的歡迎電子郵件,信中會有這項資訊。
如果忘記密碼︰
- 前往 admin.google.com。
- 輸入您的 Google Workspace 電子郵件地址。
- 按一下 [忘記密碼?]。
- 按照操作說明重設密碼。
如果仍無法解決問題,請參閱這篇文章,進一步瞭解如何登入管理控制台。
如何開始使用 Google Workspace?
- 前往 gmail.google.com 開啟 Gmail,或前往 drive.google.com 開啟雲端硬碟。
- 如果您已登入其他 Google 帳戶,請按一下畫面右上角的個人資料圖片或首字母,然後按一下 [新增其他帳戶]。
- 以您的 Google Workspace 使用者帳號與密碼登入。使用者名稱包含網域名稱,例如 <您的名稱>@<貴公司名稱>.com。請注意,使用者名稱「不是」您個人的 Gmail 地址。
進一步瞭解切換 Google 帳戶。
登入 Google Workspace 後,可以透過以下方式切換服務和應用程式︰
- 按一下畫面右上角的「應用程式啟動器」圖示 。
- 按一下您要使用的應用程式。
哪裡可以取得協助?
- 如需取得即時協助,請與神通雲服務聯絡(2657-6666#7676、#7258)。
- 根據快速入門指南中的說明為貴機構設定 Google Workspace。
- 如需取得 Google Workspace 產品的實用提示和教學課程,請前往 Google Workspace 學習中心。
管理使用者
如何新增使用者?
團隊成員必須擁有使用者帳戶,才能登入及使用您的 Google Workspace 服務。
免費試用期間:
在試用期內,最多可建立 10 個使用者帳戶。如果使用的是設定精靈,請按步驟新增使用者。設定完成後,可以透過 Google 管理控制台新增使用者。進一步瞭解如何新增使用者。
如果新增的使用者達 10 位以上,必須結束試用並申請付費方案。如果您使用的是設定精靈,請選擇 [手動設定] 選項開啟 Google 管理控制台,然後點選 [帳單]。
服務內容取決於您申請的方案。詳情請參閱Google Workspace全攻略 價格、方案怎麼選 一次說清楚!。
試用期結束後:
可透過 Google 管理控制台新增、刪除及管理使用者。進一步瞭解如何新增使用者。
我該如何新增 sales@<貴公司名稱>.com 或 info@<貴公司名稱>.com 這類電子郵件地址?
不需要將這類電子郵件地址新增為使用者帳戶。可以建立「電子郵件別名」和「群組地址」以供業務通訊使用。這類地址均為免費,不會計入 Google Workspace 使用者授權費用中。
電子郵件別名 (適用於個人):
舉例來說,為了方便客戶和公司聯絡,建立了 info@<貴公司名稱>.com 這個地址。可以新增這個地址做為公司電子郵件地址 (<您的名稱>@<貴公司名稱>.com) 的別名。完成後,傳送至 info@<貴公司名稱>.com 的郵件也會一併傳送至 <您的名稱>@<貴公司名稱>.com 的 Gmail 收件匣中。瞭解如何建立別名。
群組地址 (適用於團隊):
團隊需要公司電子郵件地址 (例如 sales@<貴公司名稱> 或 support@<貴公司名稱>),可以建立這類地址做為群組。銷售團隊中的每位使用者都可以在自己的收件匣內收到寄給 sales@<貴公司名稱>.com 的郵件。瞭解如何建立群組。
我該新增哪些使用者?
如果您已設定電子郵件 (例如透過 <您的名稱>@<貴公司名稱>.com 接收電子郵件),可以在網域中新增「目前擁有電子郵件地址的所有使用者」。這種做法可確保您將電子郵件移轉到 Google Workspace 後,所有使用者都會繼續收到電子郵件。如需進一步瞭解如何為團隊設定電子郵件,請參閱這裡的說明。
進階選項:如果您的網域中已設定下列任一類型的電子郵件地址:
- 團隊的郵寄清單 (例如 info@<貴公司名稱>.com)
- 電子郵件別名
- 多個網域的電子郵件
您可以在設定精靈的右上方選擇 [手動設定] 選項。這個選項會引導您前往 Google 管理控制台。您必須先在管理控制台中驗證網域擁有權,並新增所有的使用者、電子郵件別名和網域,然後才能切換至 Google Workspace。
我可以重新命名使用者或刪除使用者嗎?
- 重新命名使用者
可以。變更使用者的姓名或電子郵件地址,還可以選擇讓對方繼續接收寄到原電子郵件地址的信件,或是將該電子郵件地址指派給新的使用者。
- 刪除使用者
可以,將任何一位使用者從 Google Workspace 帳戶中刪除,這會撤銷對方的存取權,並刪除其 Google Workspace 資料。也可以選擇轉移或下載使用者的帳戶資料,或是將使用者「停權」,禁止對方存取帳戶,但依然保留其帳戶資料。不過,您仍須繼續支付該名使用者的費用,也可以隨時恢復該使用者的權限。
我該如何通知團隊成員改用 Google Workspace 的相關事宜?
新增的使用者會收到設定精靈傳送的歡迎訊息。包含使用者名稱、臨時密碼,以及改用 Google Workspace 的簡短說明訊息。也可以在歡迎訊息中加入個人化的附註說明。
設定精靈會立即傳送歡迎訊息,不過您必須先在設定精靈中驗證網域擁有權,才能啟用使用者帳戶 (如有新使用者在您驗證網域擁有權前嘗試登入帳戶,系統會顯示該帳戶不存在的訊息)。
歡迎訊息相關提示:
- 在個人化訊息部分中加入附註說明,讓團隊成員知道何時可登入新的 Google Workspace 帳戶。
- 新增要接收歡迎訊息的地址時,請務必確認這些地址可接收電子郵件。
將資料遷移至 Google Workspace
我可以將現有的電子郵件或聯絡人資料匯入或遷移至 Google Workspace 嗎?
可以,從其他應用程式或服務 (例如 Microsoft Outlook) 改用 Google Workspace 時,可以一併轉移現有的郵件、通訊錄和日曆資料。
Google Workspace 提供多種資料移入方式,根據貴機構的規模大小和遷移的來源系統進行選擇。進一步瞭解遷移選項。
如果我不想現在就更換電子郵件系統,或者只想使用 Google 雲端硬碟和文件,該怎麼辦?
如果您使用的是設定精靈,請選擇右上方的 [手動設定] 選項,系統會讓您退出設定精靈,並前往 Google 管理控制台。您隨後需進行的操作步驟如下:
- 驗證您的網域擁有權
- 新增使用者
- 設定帳單 (試用期間不一定要設定帳單)
完成以上步驟後,就可以使用 Google Workspace 服務,例如雲端硬碟和 Meet。不過,您必須先將電子郵件的 MX 記錄設為指向 Google Workspace 伺服器,才能使用 Gmail 服務。
 週一 ~ 週五 09:00 ~ 18:00
週一 ~ 週五 09:00 ~ 18:00 電話:02-2657-6666
電話:02-2657-6666